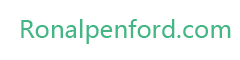March 1

Planifier un voyage est souvent presque aussi amusant que l'expérience d'un séjour lui-même, et la préparation peut vous aider à vous détendre et profiter de votre voyage encore plus. Rappelez-vous de vous donner une marge de manœuvre que vous prévoyez pour surprises comme la circulation, le mauvais temps, les arrêts de toilettes ou de lieux touristiques inattendus. Création d'une carte itinéraire détaillé prend un certain temps, mais l'effort fera en sorte que votre aventure se passe bien.
• Accédez à Google Maps et cliquez sur "Mes cartes", puis "créer une nouvelle carte." Vous aurez besoin de vous connecter à votre compte Google si vous n'êtes pas déjà.
• Tapez le titre de votre carte, avec des notes, et de choisir si vous souhaitez la carte pour être public ou privé, puis cliquez sur "Enregistrer".
• Sur la carte, zoomer sur votre point de départ. En haut à gauche, sélectionnez l'icône bleue ponctuelle. Faites glisser la pointe d'épingle à votre emplacement de départ désiré, et cliquez pour le déposer. Une fenêtre va s'ouvrir, vous permettant d'ajouter un titre et des notes sur l'emplacement. Prenez des notes ici avec arrivée et de départ, adresses et numéros de téléphone des points d'arrêt dans la région, et d'autres détails importants.
Dans le coin en haut à droite, vous verrez l'icône bleue ponctuelle. Cliquez dessus pour changer la couleur ou le style de votre épingle à cet endroit, puis cliquez sur "Enregistrer". Vous pouvez modifier à nouveau cette fenêtre en cliquant sur la précision.
• Répétez l'étape 3 pour chaque arrêt vous voulez faire le voyage. Pour faire des arrêts faciles à trouver, choisir icônes correspondantes pour chaque arrêt dans la fenêtre Modifier. Rappelez-vous de prendre des notes en dessous avec des restaurants, des informations sur l'hôtel et des attractions touristiques que vous déposez les pointes d'épingle. Vous pouvez également ajouter des images ou de la vidéo en cliquant sur "Modifier le code HTML" et en ajoutant le code. Continuez jusqu'à ce que vous avez une pointe d'épingle sur votre destination finale.
• Retour à votre point de départ. Dans le coin supérieur gauche de la carte, cliquez sur l'icône de la ligne, situé à côté de l'icône de précision. Cliquez une fois sur votre point de départ et faites glisser une ligne sur le chemin ou la route que vous voulez prendre. Cliquez chaque fois que vous avez besoin de changer de direction. Si vous voulez arrêter la ligne pour prendre des notes, cliquez sur la case à la fin de votre ligne. Une fenêtre apparaît vous permet de donner votre ligne un titre et des notes. Vous pouvez également changer la couleur et le style de la ligne en cliquant sur l'icône de la ligne dans le coin supérieur droit de la boîte.
Continuer, en gardant des notes sur votre itinéraire si nécessaire, jusqu'à ce que vous avez mappé une ligne à travers tous vos petits points à votre destination finale.
• Pour rechercher des lieux spécifiques près de vos petits points, cliquez sur la pointe d'épingle, puis sélectionnez "Recherche à proximité". Entrez un nom spécifique, ou quelque chose de général comme "restaurants", et la carte va générer petits points pour tout ceux qui sont dans la région. Cliquez sur une pointe d'épingle pour obtenir le nom, adresse, numéro de téléphone, site internet et les directions dans l'emplacement, et cliquez sur "Enregistrer dans Mes cartes" à ajouter l'emplacement à votre carte.
• Cliquez sur "Enregistrer" sur le côté gauche de l'écran lorsque vous avez terminé. Sur le côté droit dessus de la carte, cliquez sur «Imprimer». Une nouvelle fenêtre va ouvrir avec une version imprimable de votre carte, avec un itinéraire complet ci-dessous la liste de toutes vos titres et vos notes. Il ya un espace supplémentaire pour plus de notes sur le coin supérieur droit. Cliquez sur "Imprimer" lorsque vous êtes prêt, sélectionnez votre imprimante dans la liste déroulante, puis cliquez sur "Imprimer" de nouveau.